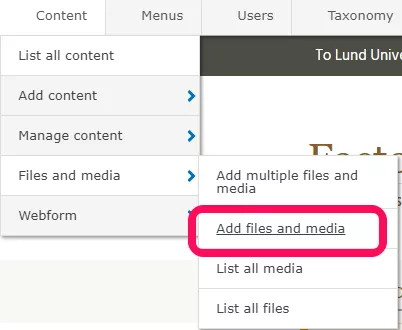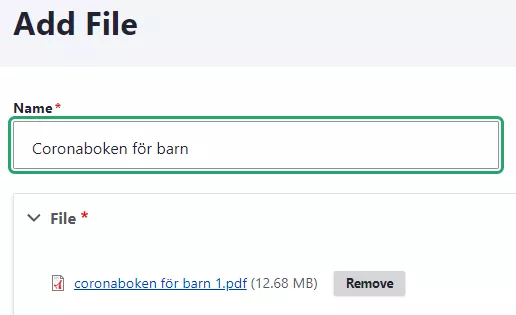Länkar
Hur du skriver en bra länktext
En bra länktext är relevant, informativ och specificerar innehållet på ett tydligt sätt. Din besökare måste förstå vart länken leder. Länkar kan placeras i löpande brödtexter eller i direkt anslutning till ett textstycke. Det senaste alternativet har flera fördelar. Två av dem är att länken dels blir lättare att uppfatta som just en länk, men också för att sannolikheten att din besökare läser färdigt textstycket innan hen klickar på länken blir större.
Länktexter när du länkar till filer
När du ska länka till en fil behöver du tänka på att i din länktext göra det tydligt för besökaren att det är en fil som öppnas när hen klickar på länken. Det gör du genom att i slutet på din länktext inom parantes skriva ut:
- vilken filtyp det gäller
- hur stor filen är
- att filen öppnas i en ny flik.
Ett exempel på en tydlig länktext för en länk som leder till en fil är "Ladda ner årsredovisning för 2019 (PDF, 52MB, öppnas i ny flik)".
Interna länkar
Att länka något internt innebär att du länkar till sidor inom den aktuella webbplatsen, alltså inte att du länkar till en annan webbplats inom Lunds universitet. Till exempel, om du länkar till medarbetarwebben från lu.se, så är det en extern länk. Ett annat exempel är om din verksamhet både har en svensk och engelsk webbplats, då är det en extern länkning om du länkar från den engelska till den svenska och tvärtom. Om du däremot länkar från en sida till en annan, och båda sidorna finns på din webbplats, är det en intern länk.
Skriv aldrig ut hela länkar internt
När du länkar internt ska du alltid använda funktionen att söka upp sidorna. Det fungerar nämligen bättre för interna sidor eftersom länken då alltid pekar rakt på målet och fortsätter att fungera även om sidan får ett nytt namn eller flyttas i strukturen. Instruktioner för hur du gör det hittar du nedan.
Länkfunktionen i textredigeraren gör det enkelt att länka internt på webbplatsen. Den låter dig nämligen söka upp sidor, dokument och annat material som finns på din webbplats.
- Markera texten du vill skapa länk av.
- Klicka på länkknappen.
- Börja skriva in rubriken på det du vill länka till i fältet "Link URL" och välj rätt sida i listan med förslag. (Sidor måste vara publicerade för att de ska gå att hitta via sökfunktionen.)
- I fältet Title kan du fylla i en text som visas om man håller musen över länken. Undvik detta – se i stället till att all nödvändig information finns i länktexten (1 ovan).
- Under fliken "Advanced" kan du aktivera "Open in a new window" för att sidan ska öppnas i en ny flik. (Filer ska alltid öppnas i ny flik av tillgänglighetsskäl.)
- Klicka på den gröna bocken för att spara din länk.
Externa länkar
Externa länkar leder dina besökare till sidor utanför din webbplats. Då du formulerar din länktext ska du formulera den så att det framgår att länken leder ut från den här webbplatsen och att man hamnar någon annanstans.
Skapa extern länk i brödtext
- Markera texten du vill skapa länk av.
- Klicka på länkknappen.
- Skriv eller klistra in webbadressen till sidan som du vill länka till i fältet "Link URL".
- I fältet Title kan du fylla i en text som visas om man håller musen över länken. Undvik detta – se i stället till att all nödvändig information finns i länktexten (1 ovan).
- Under fliken "Advanced" kan du aktivera "Open in a new window" för att sidan ska öppnas i en ny flik. (Filer ska alltid öppnas i ny flik av tillgänglighetsskäl.)
- Klicka på den gröna bocken för att spara din länk.
Ankarlänkar
Att länka inom samma sida är användbart om du har en riktigt lång sida med massor av text och vill kunna leda besökaren direkt till ett specifikt stycke. Du skapar då en ankarlänk som gör att webbläsaren hoppar direkt till det stycket när besökaren klickar på länken.
Du kan skapa ankarlänkar till stycken på samma sida eller till stycken som finns på andra sidor.
- Ankarlänkar skapar du genom att först skapa ett ankare med hjälp av funktionen med en flagga som ikon. Döp ankaret till något enkelt som du kan lägga på minnet, till exempel ”ankare”.
- Skapa därefter en länktext, markera den och klicka på länkikonen (en kedja).
- I URL-fältet, skriv först ”#” och därefter namnet på ankaret, till exempel ”#ankare”. Sökfunktionen klarar inte av att plocka upp ankare från sidan (trots att det står det) – det är därför du måste lägga ankarnamnet på minnet.
- Bekräfta med den gröna bocken.
Tänk på detta:
- Om du byggt upp din sida i layoutläget med hjälp av flera olika textboxar gäller samma princip som ovan, men du skapar ankaret i en textbox, lägger ankarnamnet på minnet, sparar textboxen och följer därefter punkterna 2–4 ovan i en annan textbox.
- Då du testar dina ankarlänkar, tänk på att göra det i utloggat läge. I annat fall kan i vissa fall den svarta administrationsmenyn täcka rubriken man "flaggat" så att det blir svårt att se vad som händer.
Skapa länk till ankare på annan sida
Du kan länka till ett ankare som finns på en annan sida. Först behöver du ta reda på länken till själva ankaret. Om du redan har en länk till ankaret från samma sida där det finns, så tar du enkelt reda på URL:en genom att trycka på länken och kopiera URL:en.
Sedan går du till den andra sidan du vill länka från, och anger URL:en med ankaret i länkverktyget (på samma sätt som ovan).
Ett annat sätt att få fram URL till ditt ankare, är att ta sidans URL där det ligger, och lägga till # följt av ankarets namn (som du angav när du skapade ankaret).
Ta bort ankare
- Klicka i texten som är ditt ankare så att bland annat en ikon föreställandes en flagga med ett "x" snett under dyker upp.
- Klicka på nämnda ikon.
Länka till e-mail
När du skriver en e-postadress i Drupal så blir den automatiskt en länk. Du ska alltid skriva ut mejladressen i sin helhet, så att det blir tydligt vem som är mottagare av mejlet och vad som händer när besökaren klickar på länken. Det här gör det också lätt för en besökare att kopiera adressen och klistra in den i sitt mejlprogram, eller klicka på den.
Det finns en skräppostfilter i Drupal som skyddar e-postlänkar.
Skapa länkar av bilder
Ibland vill du göra en bild klickbar, alltså i praktiken göra en länk av den. Det kan handla om att den ska leda till en pdf eller kanske till en större version av bilden. Det kan också vara viktigt av tillgänglighetsskäl om bilden föreställer grafik som är svår att ta till sig om den inte kan förstoras.
För att göra en bild klickbar i brödtexten markerar du bilden genom att trycka på den, och väljer länkverktyget (som vi gick igenom ovan).
Om du vill länka till en förstoring av bilden så behöver du få tag på bildens URL.
Dubbelklicka på bilden i brödtexten och tryck på namnet under "Selected entity". Nu öppnas en sida där du kan se bilden, gå in i editeringsläge och till exempel se var bilden används någonstans. Här går du till "Edit" läget, och trycker därefter på filnamnet under "Image". Den URL du hittar i fönstret som öppnas med bilden är den du ska använda om du vill länka till själva bilden.
Länkar som knappar eller lista
Med verktyget "Styles" kan du ändra utseende på länkar.
- Börja med att se till att dina länkar ligger i en punktlista.
- Markera texten och tryck på Styles. Där har du två alternativ på länkstilar:
- List with links: Länkarna listas under varandra med en linje mellan varje.
- Button with links: Länkarna visas som knappar. Tänk på att ha korta texter i länkarna om du använder knapparna, och tänk på att bara använda knapparna på kortare listor.
Ta bort länk
Markera länken du vill ta bort och tryck på länkknappen med ett kryss, eller högerklicka och välj "Unlink".
Länka till PDF eller andra filer
Här går vi igenom hur du länkar till en PDF-fil, eller till andra filer som till exempel Word. Du startar genom att ladda upp din PDF-fil på datorn till Drupal. Alla med behörigheten publicist eller högre kan göra detta. Börja med att klicka på Content i menyn. Välj där Files and Media och sedan Add files and media.
Ladda upp din fil
- Välj sedan alternativet Fil
- Leta upp din PDF-fil
- Ge filen ett namn och lägg även till informationen enligt tillgänglighetsdirektiven för LU.
Länka till din fil i textredigeraren
Nu är det dags att lägga in din fil i fältet body på en sida. Här visas hur du gör det på en Page men skulle du göra det på en Landingpage, är principen densamma då du skapar en Infobox och lägger till din fil i dess bodyfält.
- Klicka på Edit på din Page
- Skrolla ner till body
- Skriv in texten som vi snart skall länka, till exempel "Coronaboken för barn (PDF, 13 MB, öppnas i ny flik)"
- Markera din text och klicka på länkknappen.
- Skriv in namnet på din uppladdade PDF-fil i fältet Link URL.
- PDF-filer listas under rubriken "Media - file". Klicka på önskad fil för att välja den.
- Klickar på Advanced och välj "Open in new window".
- Klicka på den gröna bocken för att spara länken.
- Spara även själva sidan då du är färdig med din text.
Problem att öppna filer i Chrome
Vissa filer öppnas inte som de ska i Chrome, framförallt Excel-filer. Detta kan du lösa genom att antingen se till att länken till filen är intern (som i instruktionerna för att länka till fil ovan), eller se till så att länken innehåller både https:// och www om länken är skriven med fullständig URL.
Checklista för länkar
- Kontrollera att länken du skrivit är begriplig även när den läses utanför sitt sammanhang. Undvik "Läs mer" eller "Mer information".
- Skriv länktexter som tydliggör vart länken leder och vad som händer när användaren klickar på den.
- Ange direkt i länktexten om länken öppnas i ett nytt fönster, leder till en extern webbplats eller leder till en fil.
Exempel: "Ladda ner Årsredovisningen för 2019 (PDF, 52 MB, öppnas i ny flik)" eller "Fördjupad utbildningsinformation på lu.se".
- Visa tydligt om bilder är länkade och skriv en alt-text som i första hand anger länkens mål och funktion.
- Använd inte title-text. Skriv alltid all relevant information om länken direkt i länktexten.
- Undvik att skriva ut länkar i löpande text. Placera dem istället på en egen rad under stycket. Undantag är egennamn som samtidigt också är en webbadress, så som "Antagning.se".