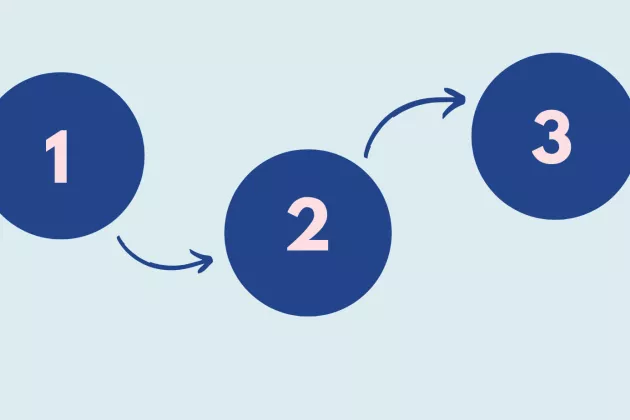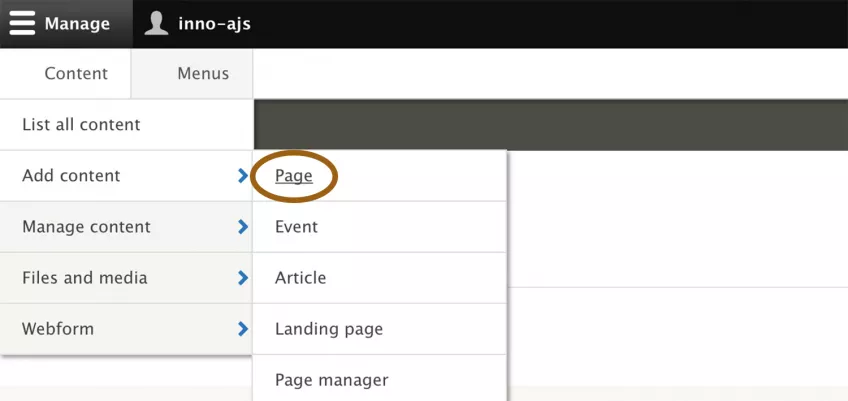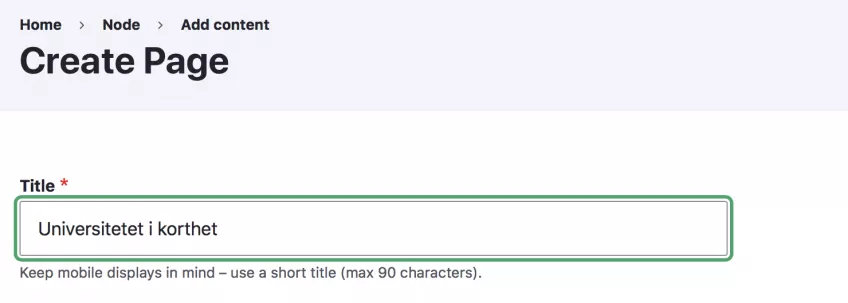Undersida
För sidor som är av informativ karaktär och kräver mer och längre textinnehåll lämpar sig undersidor, i Drupal kallade "pages" bäst. Här hittar du information om vad en undersida används till och hur du skapar en i Drupal.
När du vill skapa sidor som är av informativ karaktär, kräver mer textinnehåll och syftar till att tillhandahålla användaren med information om ett specifikt område eller ämne lämpar sig undersidor bäst. Undersidorna har sin plats under landningssidorna i navigationsstrukturen. Du kan också skapa fler undersidor till dina undersidor om du behöver specificera informationen ännu mer.
Exempel på när undersidor är lämpliga
Om du har en landningssida inom ämnet "Studera" kan lämpliga undersidor vara:
- Grundutbildning
- Forskarutbildning
- Vägledning i studierelaterade frågor.
Instruktioner för hur du skapar undersidor
- Gå via administrationsmenyn till Content > Add content > Page
- Ange sidans titel (max 90 tecken lång) i det obligatoriska fältet Title
- Fyll i en undertitel som förklarar sidan kortfattat vid behov i fältet kicker
- Skriv en ingress, en kort inledning till sidan som sammanfattar det viktigaste, i fältet lead
- I textredigeraren i fältet body lägger du din brödtext. Disponera och strukturera den med korrekt formaterade rubriker och underrubriker.
- Märk upp ditt innehåll med relevanta taggar i fältet free text tags.
- Ange vem som är sidansvarig genom att välja en befintlig page manager eller genom att skapa en ny.
- Om du har en spegling av sidan på engelska lägger du länken till den i fältet Link to english page.
- Om du vill lägga till sidan i din menystruktur gör du det under menu settings. Följ instruktionerna för hur du gör detta i avsnittet "Lägg till din undersida i menystrukturen" nedan.
- Välj om du vill spara sidan som utkast, publicera den direkt eller schemalägga publicering till ett senare tillfälle. Hur du schemalägger publicering hittar du i avsnittet "Schemalägg publicering" nedan.
- Spara sidan som "Draft" för utkast eller "Published" för att publicera direkt och klicka på Save. Om du vill förhandsgranska din sida klickar du på Preview för att komma till visningsläget.
- Gå till menu settings som du hittar till höger på sidan i Edit-läget. Kryssa i rutan om du vill att din sida ska synas i en meny.
- Länktiteln är den som syns i menyn och den ska vara samma som titeln på sidan. Den och också förinställd här. I enstaka fall kan det vara relevant att göra länktiteln något kortare än rubriken för att det ska se bra ut i menyn, men det bästa är att även hålla rubriken kort och tydlig. Rubrik och länktitel får aldrig skilja sig åt helt eftersom det blir förvirrande för användaren när hen navigerar på webbplatsen.
- Det går också att skriva in en lite längre beskrivning som syns då man bara för muspekaren över menyvalet utan att klicka. Detta kan vara användbart på exempelvis en ingångssida eller samlingssida.
- Under parent Item väljer du vilken befintlig sida i menystrukturen som den nya sidan ska ligga under.
- Placera sidan på rätt plats med hjälp av att ange vikten – en menylänk med lägre siffra visas ovanför en menylänk med en högre.
- Om du utför detta moment i samband med att du skapar en ny sida sparar du när du är klar med alla inställningar. Är det en sida du vill lägga till i menyn i efterhand behöver du komma ihåg att spara igen genom att klicka på Save.
- Gå till scheduling options som du hittar till höger i Edit-läget
- Ange datum och tid för när du vill att sidan ska publiceras under publish on.
- Om du vill schemalägga en avpublicering väljer du datum och tid under unpublish on.
- Om du utför detta moment i samband med att du skapar en ny sida sparar du när du är klar med alla inställningar. Är det ett utkast du går tillbaka till och schemalägger behöver du komma ihåg att spara igen genom att klicka på Save.
Arbeta med sidans högerspalt i layoutläget
På undersidor finns också en högerspalt. För att anpassa högerspalten behöver du arbeta i layout-läget.
Support
Har du frågor om Drupal eller den universitetsgemensamma lösningen?
Kontakta supporten via supportens kontakt-formulär (ny flik) och ange URL för webbplatsen eller den specifika sidan det gäller.
Inspiration
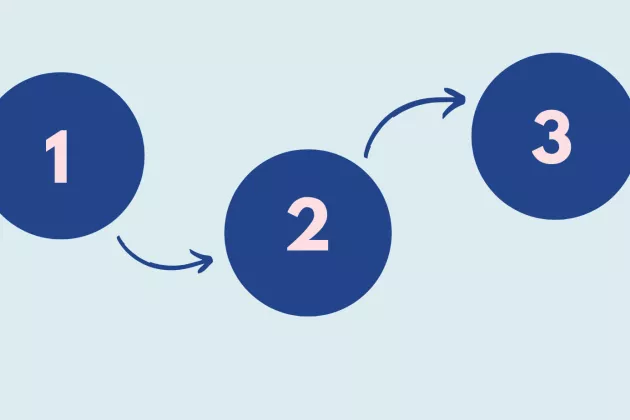
Så gör du långa accordions mer lättnavigerade
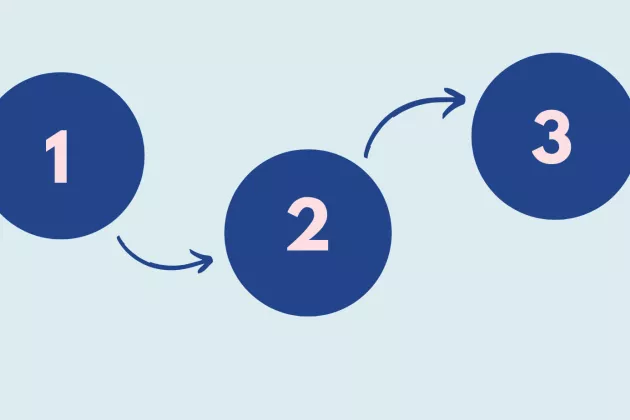
Skapa ett kontaktformulär